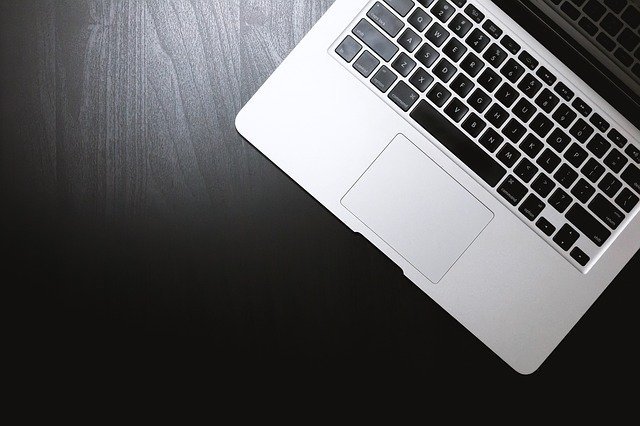「MacBookのキーボードのボタンの反応が悪い」「キーボードのボタンを押しているのに文字が打てない」
そんな時ありませんか?
僕の使っているMacBook Airもキーボードのボタンの反応が悪かったんですけど、エアダスターで掃除したら快適に操作できるようになりました。
この記事では、MacBookのキーボードの反応が悪い時にオススメしたいエアダスターの掃除方法について、お伝えしていきたいと思います。
 にっしー
にっしー
MacBookのバタフライキーボードは反応が悪くなりやすい?

2015年以降のMacBookにはバタフライキーボードと言って、MacBook特有の薄型ボディを実現するための薄型のキーボードが使用されています。
分厚さを感じさせないのが特徴なのですが、ホコリが入りやすくて反応が悪くなってしまう欠点があるんです。
 にっしー
にっしー
▼シザー式に変わった最新のMacBook Proもチェックしてみてください
バタフライキーボードはホコリが入りやすい
MacBookのバタフライキーボードは、普通のキーボードよりもボタンの隙間にホコリが入りやすくなっています。
普通のキーボードは少しぐらいホコリが入ってもボタンに高さがあるので操作性に影響は出ないのですが、薄いバタフライキーボードはホコリが少し入るだけでも操作に支障が出てしまうんです。
Appleの薄型ボディは魅力的なのですが、ホコリが入るだけで操作性に問題が出てしまうのは困りますよね。
 にっしー
にっしー
という事で、MacBook Airを掃除してみました。
キーボードの反応が悪いので「エアダスター」で掃除したら快適

以前からキーボードの反応が悪かったので「エアダスター」で掃除してみました。
 にっしー
にっしー
▼エレコムのエアダスター3本セット
「エアダスターでの掃除は「Apple」も推奨
エアダスターでの清掃はとってもシンプルで、Appleの公式サイトでもこのエアダスターでの掃除が推奨されています。
キーボードのボタンを何回か1回押しても文字が打てない、反応が悪い時などはまず試してみてください。
 にっしー
にっしー
「エアダスター」での清掃方法
MacBookをエアダスターで清掃する時の方法を簡単に説明していきますね。僕はこんな感じで掃除したので参考にしてください。
まずはMacBook本体を持ち上げて斜めに傾けます。Apple公式サイトでは斜め75度を推奨しているのですが大体で大丈夫です。

次にエアダスターを吹きかけます。一人でやりづらい場合は誰かに持っていてもらうとやりやすいですよ。

この時に左から右に吹きかけていくのがポイントです。下記の画像のように進めてみてください。

出典:Apple
エアダスターを吹きかけるとキーボードの隙間に入っていたゴミやホコリが飛び散ります。なので下に何か敷くか、汚れてもいい場所で掃除すると良いですよ。
▼次は縦に傾けてやってみてください。角度を変えて吹きかける事でホコリが取れやすくなります。
まずは右向きからまんべんなく全体に吹きかけます。

出典:Apple
▼次に左に傾けて同じように吹きかけます。

出典:Apple
以上でエアダスターでの掃除は完了です。
これでキーボードの反応を確かめてみてください。ホコリのせいでキーボードの反応が悪い場合はこれで改善できるはずです。
僕はこれでかなり快適になりました!!

▼掃除した後にウェットティッシュなどで拭き取ると飛び散ったホコリなどを拭き取れます。除菌できるタイプのウェットティッシュがオススメです。
これも通販の方が安く買えるのでチェックしてみてください。
キーボードは定期的な掃除が大切

キーボードを掃除した事でかなり快適に操作できるようになりました。今までキーボードのボタンを押してるのに文字が打てない時もあったのですが、掃除をしてからなくなりました。
やっぱり定期的に掃除する事が大切なんですね。改めて学びました。
日頃から使っている物なのでメンテナンスは大切です。エアダスター1つでMacBookがかなり快適に操作できるようになるので、是非試してみてください。
▼エアダスターを1本持っていると本当に便利ですよ
まとめ
今回は、MacBookのキーボードの反応が悪い時にオススメしたいエアダスターの掃除方法についてお伝えしてきました。
MacBookのバタフライキーボードは、普通のキーボードよりもゴミやホコリが入りやすくなっています。なので定期的に掃除するのがオススメです。
エアダスターで簡単に掃除ができるので1本は持っていると便利ですよ。定期的に掃除をして未然にトラブルを防げるようにしたいですね。
▼通販の方が家電量販店などで買うよりも割安で買えました。Amazonは特に安かったですよ。